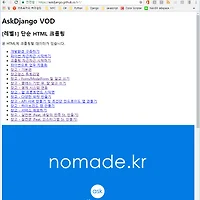들어가기전
크롤링할 대상
웹에서 자주 쓰이는 이미지 포맷
이미지 크롤링 순서(크게보기)
1. 이미지 다운받기
2. 고화질 이미지를 다운받더라도, 경우에 따라 작은 용량으로 줄일 필요가 있음
-> 이것을 썸네일 처리라고 함
3. 대개 여러개의 파일로 나뉘어져있음
-> 이럴경우 이미지 합치기
Ex) 웹툰 (웹툰의 이미지가 하나의 파일일 경우, 로딩에 긴 시간이 필요하므로 나뉘어서 올려짐)
4. 이미지를 다른 포맷으로 변환하기(jpg, png 등)
파이썬 이미지 라이브러리
Pillow란?
Pillow 설치
pip3 install pillow
실습
1. 이미지 다운받기
1 2 3 4 5 6 7 8 9 10 11 12 13 | #이미지 다운받기 import os from PIL import Image import requests image_url = ('https://ee5817f8e2e9a2e34042-3365e7f0719651e5b' '8d0979bce83c558.ssl.cf5.rackcdn.com/python.png') image = requests.get(image_url).content #서버 응답을 받아 파일내용 획득. content는 응답받은 RawData filename = os.path.basename(image_url) #URL에서 파일명 획득. 뒷부분의 python.png란 파일명만 저장 with open(filename, 'wb') as f: #wb: 쓰기 파이러니 f.write(image)#파일 저장 ##다운만 받으므로 실행시켜도 아무일이 일어나지 않음 | cs |
1-1.이미지 확인
1 2 3 | #이미지 확인 from IPython.display import Image Image(filename='python.png') | cs |
실행
코드를 실행하면 이미지가 잘 나옵니다.
2. 이미지 품질낮추기 & 다른 포맷으로 변경
2-1. 이미지 품질 낮추고 포맷 변경
1 2 3 4 | #이미지 품질 낮추기 from PIL import Image with Image.open('python.png') as im: im.save('python_quality_40.jpg', quality=40) #quality는 jpg포맷만 유효 | cs |
저장만 했기 때문에 실행해도 화면출력은 안됩니다.
코드
1 2 3 | #이미지 품질 낮추기 from IPython.display import Image Image(filename='python_quality_40.jpg') | cs |
티가 안날수도 있지만 안좋아지긴 했습니다.
검정배경이 된 이유: 원래 png는 배경이 투명배경이였지만 jpg로 바꾸면서 투명이 검정색으로 바뀌어서 그렇습니다.
2-2. 배경색 흰색으로 변경하기
코드
1 2 3 4 5 6 7 8 9 | #이미지 저장 from PIL import Image as PILImage with PILImage.open('python.png') as im: #im.save('python_quality_40.jpg', quality=40) #quality는 jpg포맷만 유효 with PILImage.new('RGBA', im.size, (255, 255, 255)) as canvas: marged_im = PILImage.alpha_composite(canvas, im) marged_im.save('python_bg_white.jpg') | cs |
코드
1 2 3 | #이미지 출력 from IPython.display import Image Image(filename='python_bg_white.jpg') | cs |
3. 이미지 용량 줄이기
- resize(size, resample=0)
- 리사이징된 Image 복사본 생성
- 원본의 가로/세로 비율 무시, 지정 크기로 강제 리사이징
- thumbnail(size, resample=3)
- 원본 Image객체를 변경
- 원본 가로/세로 비율을 유지하면서 지정 크기로 리사이징
이미지 크기를 줄이거나 늘리거나 약간의 변경도 모두 손실
thumbnail사용
코드
1 2 3 4 5 6 | #이미지 크기 변경 (가로세로 크기 줄이기) #image thumnail 사용 with PILImage.open('python.png') as im: im.thumbnail((300, 300))#원본을 300 by 300 변경 im.save('python_300_300.png') | cs |
1 | Image(filename='python_300_300.png') | cs |
이미지 크기가 줄은것을 확인하실 수 있습니다.
연습문제) 이미지가 나눠진 웹툰의 이미지를 다운로드하고, 그 이미지를 하나로 붙여보십시오.
(1)첫번째 이미지를 열고
1. 이미지 url 획득
이런식으로 이미지 url을 획득했습니다.
http://imgcomic.naver.net/webtoon/20853/1093/20170529163407_0ed8a697d896451fee4bc3642fb46db8_IMAG01_3.jpg
http://imgcomic.naver.net/webtoon/20853/1093/20170529163407_0ed8a697d896451fee4bc3642fb46db8_IMAG01_4.jpg2. 이미지 다운
1 2 3 4 5 6 7 8 | # 이미지 url 정의 img1_url = "http://imgcomic.naver.net/webtoon/20853/1093/20170529163407_0ed8a697d896451fee4bc3642fb46db8_IMAG01_3.jpg" img2_url = "http://imgcomic.naver.net/webtoon/20853/1093/20170529163407_0ed8a697d896451fee4bc3642fb46db8_IMAG01_4.jpg" #이미지 다운 import requests img1_data = requests.get(img1_url).content img2_data = requests.get(img2_url).content | cs |
실행하여 다운 확인
이미지가 다운받아 지지 않고 html문서로 되어있습니다.
이럴때 헤더의 값이 주어지지 않아 그러므로 헤더값을 기존코드에서 추가하겠습니다.
기존코드에서 헤더값 추가하기
1 2 3 4 5 6 7 8 9 10 11 12 13 14 | # 이미지 url 정의 img1_url = "http://imgcomic.naver.net/webtoon/20853/1093/20170529163407_0ed8a697d896451fee4bc3642fb46db8_IMAG01_3.jpg" img2_url = "http://imgcomic.naver.net/webtoon/20853/1093/20170529163407_0ed8a697d896451fee4bc3642fb46db8_IMAG01_4.jpg" #이미지 다운 import requests #헤더 지정 headers = { 'Referer': 'http://comic.naver.com/webtoon/detail.nhn?titleId=20853&no=1093&weekday=tue' } img1_data = requests.get(img1_url, headers=headers).content img2_data = requests.get(img2_url, headers=headers).content | cs |
원래 네이버 웹툰에서 이미지를 받으려면 키값이 필요하므로 그렇습니다.
실행하여 확인
성공적으로 이미지데이터가 출력됩니다.
3. 이미지 열기
1 2 3 4 5 6 7 8 9 10 11 12 13 14 15 16 17 18 19 20 21 22 23 | # 이미지 url 정의 img1_url = "http://imgcomic.naver.net/webtoon/20853/1093/20170529163407_0ed8a697d896451fee4bc3642fb46db8_IMAG01_3.jpg" img2_url = "http://imgcomic.naver.net/webtoon/20853/1093/20170529163407_0ed8a697d896451fee4bc3642fb46db8_IMAG01_4.jpg" #이미지 다운 import requests #헤더 지정 headers = { 'Referer': 'http://comic.naver.com/webtoon/detail.nhn?titleId=20853&no=1093&weekday=tue' } img1_data = requests.get(img1_url, headers=headers).content img2_data = requests.get(img2_url, headers=headers).content #이미지 열고 wb로 써주기 with open('img1.jpg', 'wb') as f: f.write(img1_data) with open('img2.jpg', 'wb') as f: f.write(img2_data) from IPython.display import Image Image(filename='img1.jpg') | cs |
16~23번째줄 추가입니다.
22번째줄은 이미지를 화면에 출력하기 위해 선언했습니다
실행
이미지가 잘 열렸습니다.
4. 이미지 붙이기
(1)첫번째 이미지를 열고
1 2 3 4 5 6 7 8 9 10 11 12 13 14 15 16 17 18 19 20 21 22 23 24 25 26 27 28 29 30 31 32 33 34 | # 이미지 url 정의 img1_url = "http://imgcomic.naver.net/webtoon/20853/1093/20170529163407_0ed8a697d896451fee4bc3642fb46db8_IMAG01_3.jpg" img2_url = "http://imgcomic.naver.net/webtoon/20853/1093/20170529163407_0ed8a697d896451fee4bc3642fb46db8_IMAG01_4.jpg" #이미지 다운 import requests #헤더 지정 headers = { 'Referer': 'http://comic.naver.com/webtoon/detail.nhn?titleId=20853&no=1093&weekday=tue' } img1_data = requests.get(img1_url, headers=headers).content img2_data = requests.get(img2_url, headers=headers).content #이미지 열고 wb로 써주기 with open('img1.jpg', 'wb') as f: f.write(img1_data) with open('img2.jpg', 'wb') as f: f.write(img2_data) from IPython.display import Image #Image(filename='img1.jpg') #이미지 붙이기 from PIL import Image as PILImage with PILImage.open('img1.jpg') as im1: with PILImage.open('img2.jpg') as im2: width = max(im1.width, im2.width) height = sum((im1.height, im2.height)) with PILImage.new('RGB', (width, height), (255, 255, 255))as canvas: canvas.paste(im1, box=(0,0)) canvas.paste(im2, box=(0,im1.height)) canvas.save('img_merged.jpg') | cs |
25~34번째줄 추가
추가부분 설명 코드
1 2 3 4 5 6 7 8 9 10 11 12 13 14 15 16 17 18 19 20 21 22 | #이미지 붙이기 from PIL import Image as PILImage #(1)이미지 오픈 하여 im1, im2로 지정 with PILImage.open('img1.jpg') as im1: with PILImage.open('img2.jpg') as im2: #(2)열은 이미지 가로 최대크기 지정 width = max(im1.width, im2.width) #(3)열은 이미지 세로 최대크기 지정(세로로 붙일 것이기 때문에 두개를 더함. height = sum((im1.height, im2.height)) #(4)캔버스 만들고 가로 세로 크기는 위에서 선언해준대로, RGB 255,255,255의 흰색바탕 with PILImage.new('RGB', (width, height), (255, 255, 255))as canvas: #(5)이미지 위치 정하기 canvas.paste(im1, box=(0,0))#1번이미지 좌표는 0,0 canvas.paste(im2, box=(0,im1.height))#2번 이미지는 가장좌측0, 이미지1이 끝나는 지점 #(6)이미지 저장 canvas.save('img_merged.jpg') | cs |
확인
잘린부분이 잘 붙었습니다.
본 포스트는 nomade.kr의 크롤링 강의를 참고하여 작성한 글입니다.
'파이썬 프로그래밍 > 파이썬 크롤링' 카테고리의 다른 글
| [Python] 크롤링 예제. Lv1 단순 HTML 크롤링 풀이 (0) | 2017.07.21 |
|---|---|
| [Python] Pillow 이미지 붙이기 예제. 웹툰 전부 붙이기 (1) | 2017.07.20 |
| [Python] 크롤링 연습문제. reddit 크롤링 풀이 (0) | 2017.07.18 |
| [Python] BeautifulSoup4 라이브러리와 기초 (멜론차트 크롤링) (3) | 2017.07.17 |
| [Python] requests 기초와 beautiful soup를 활용한 크롤링, [크롤링 준비] (1) | 2017.07.15 |